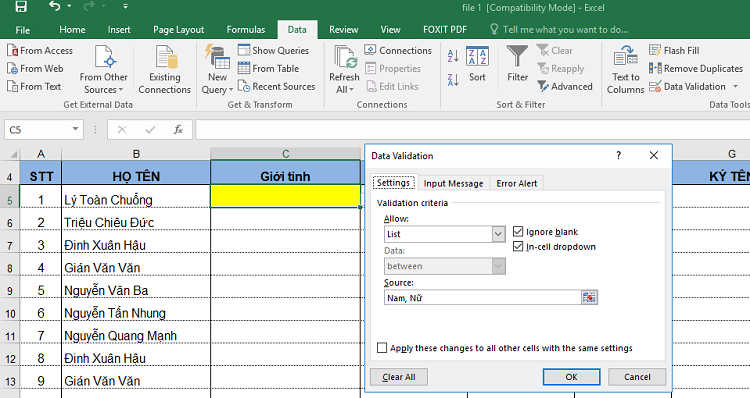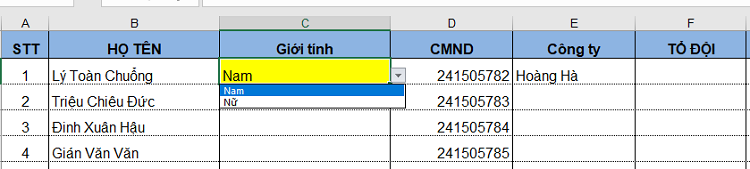Khi làm công tác nhập liệu kho hay quản lý danh sách công nhân viên của một công ty/dự án, bạn phải cập nhật dữ liệu liên tục trên file excel tổng. Thông thường, trong file sẽ có một số dữ liệu có khả năng trùng lặp như “Mã hàng” “Bộ phận”,… Nếu bạn gõ thủ công các dữ liệu đó thì sẽ chiếm khá nhiều thời gian, đồng thời nó cũng ẩn chứa nhiều sai sót về lỗi chính tả, gây mất hiệu quả khi sử dụng chức năng lọc giá trị khi cần.
Trong trường hợp này, chúng mình sẽ hướng dẫn bạn cách tạo list excel drop down xổ xuống lựa chọn để giải quyết vấn đề đó. Đây là một cách rất hay giúp tiết kiệm thời gian và tăng hiệu suất công việc.
Chức năng Data Validation trong Excel
Data Validation là một chức năng đặc biệt trong Excel, có nhiệm vụ kiểm duyệt dữ liệu nhập vào sao cho dữ liệu đó được nhập đúng nơi, đúng chỗ. Đây cũng là chức năng để chúng ta có thể tạo list drop down xổ xuống lựa chọn trong file excel.
Với các chức năng của mình, Data Validation được áp dụng rất nhiều trong các công việc hành chính – văn phòng. Nó là công cụ giúp chúng ta hoàn thành công việc nhanh và hiệu quả hơn bao giờ hết.
Chúng ta có thể sử dụng Data Validation để tạo hộp thoại Data Validation xổ xuống trong Excel, hộp thoại Data Validation xổ xuống cho vùng dữ liệu hay cũng có thể tạo hộp thoại xổ xuống Data Validation có điều kiện ràng buộc. Bây giờ, hãy cùng chúng tôi tìm hiểu nhé.
Cách tạo list excel drop down xổ xuống lựa chọn nhờ chức năng Data Validation
Trong phần này, chúng ta sẽ tìm hiểu từng cách tạo list drop down xổ xuống theo thứ tự đơn giản đến phức tạp.
Cách để tạo hộp thoại Data Validation xổ xuống trong Excel:
Đây là cách khá đơn giản nhưng hiệu quả rất thiết thực. Để tạo hộp thoại Data Validation xổ xuống, chúng ta thực hiện lần lượt các bước sau.
Bước 1: Mở file chứa dữ liệu cần tạo list drop down.
Bước 2:
- Trên thanh công cụ, ta chọn Data.
- Trong Data, chọn mục Data Validation
- Trong hộp thoại Data Validation, chúng ta lựa chọn và nhập các dữ liệu phù hợp như hình sau
Trong tab Settings mục Allow ta chọn List. Trong Source ta nhập giá trị cần tạo danh sách. Ở ví dụ này, giá trị cần tạo danh sách là “Nam” và “Nữ”.
Lưu ý khi nhập giá trị, cần nhập đúng chính tả, mỗi giá trị cách nhau bởi dấu “,” và khoảng trống.
- Sau khi đã chọn và nhập giá trị, ta nhấn OK.
Như vậy là list drop down cho mục “Giới tính” đã được hoàn thành. Chúng ta có thể copy list xuống các hàng phía dưới của cột bằng cách kéo thả chuột.
File tổng sau khi tạo list drop down có dạng như sau:
Bước 3:
Nếu bạn muốn tạo thông báo dữ liệu cần nhập trong hộp thoại xổ xuống thì Data Validation cũng có chức năng này.
Bạn mở hộp thoại Data Validation, tại tab Input Message bạn tích vào lựa chọn ở dòng Show input message when cell is selected.
Tiếp tục điền các thông tin trong Title và Input message (ví dụ như hình)
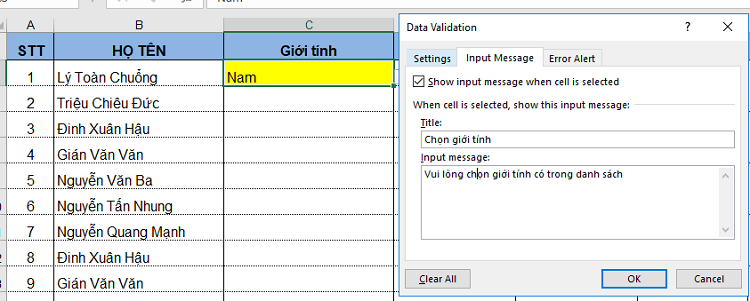
Sau khi hoàn thành, file có dạng như sau.
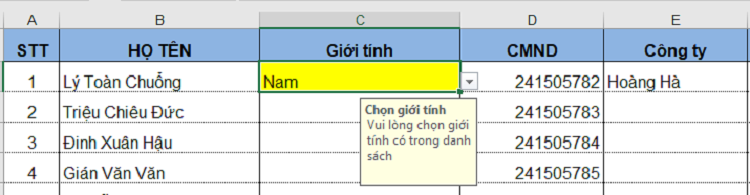
Cách tạo hộp thoại Data Validation xổ xuống cho vùng dữ liệu đã được đặt tên.
Ngoài cách nhập thủ công dữ liệu trong hộp thoại Data Validation, chúng ta cũng có thể tạo một danh sách mới và liên kết với danh sách xổ xuống. Cách này tương đối nhanh chóng và hiệu quả, đặc biệt rất phù hợp khi chúng ta cần chỉnh sửa danh sách xổ xuống trong file.
Bước 1: Đầu tiên, chúng ta cần tạo một danh sách mới trong một cột cố định (lưu ý không xóa hàng/cột liên quan tới danh sách này)
Bước 2: Mở hộp thoại Data Validation, chọn các giá trị tương tự như mục tạo hộp thoại Data Validation xổ xuống.
Bước 3: Tại phần Source, chúng ta nhấp chuột vào mũi tên màu đen bên phải và chọn vùng chứa danh sách đã tạo, sau đó nhấn OK (Ở ví dụ này, vùng chứa danh sách đã tạo là J4:J6)
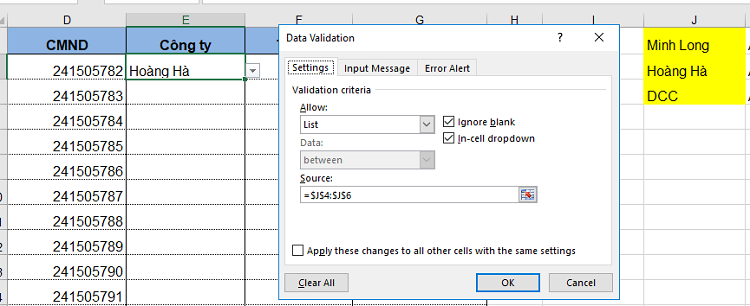
Như vậy, danh sách xổ xuống theo vùng dữ liệu được đặt tên đã hoàn thành một cách nhanh chóng và tiện lợi.
Cách tạo hộp thoại xổ xuống Data Validation có điều kiện ràng buộc.
Trong một số trường hợp, danh sách có các điều kiện ràng buộc lẫn nhau. Khi đó, việc tạo danh sách xổ xuống có điều kiện sẽ là giải pháp để bạn thực hiện công việc nhanh chóng và tiện lợi hơn rất nhiều.
Chúng tôi sẽ đưa ra một ví dụ cụ thể để hướng dẫn cho các bạn cách tạo hộp thoại xổ xuống Data Validation có điều kiện ràng buộc này. Ví dụ như bảng sau.

Trong ví dụ này, phần “Công ty” và “Tổ đội” sẽ có liên quan với nhau. Nếu muốn tạo danh sách xổ xuống của “Tổ đội” dựa theo tên “Công ty” thì hộp thoại Data Validation cần có những điều kiện cụ thể.
Bước 1: Tạo vùng dữ liệu cần thiết
Ở ví dụ này, vùng dữ liệu cần thiết nằm trong khoảng I2:K4. Khi tạo vùng dữ liệu bạn cần lưu ý sau:
- Tên của I2, J2, K2 phải là tên viết liền, không có dấu cách.
- Đặt tên cho vùng dữ liệu I3:I4 trùng tên với I2. Thực hiện tương tự với cột J và K.
Cách đặt tên vùng dữ liệu: Bôi đen I2:I3, trên ô trống góc trái của màn hình, chúng ta gõ tên cần đặt (trùng tên với I2). Thực hiện tương tự cho cột J và K

Bước 2: Tạo list drop down cho F3 theo vùng dữ liệu đã được đặt tên đã nói ở phần trước.
Bước 3: Tạo danh sách xổ xuống cho G3 dựa theo điều kiện của F3 bằng cách:
- Trong hộp thoại Data Validation, ta chọn các mục tương tự như khi thực hiện danh sách bình thường. Riêng tại Source, ta cần tạo liên kết giữa F3 và G3 bằng công thức =INDIRECT(SUBSTITUTE(F3,” “,””)) sau đó nhấn OK.
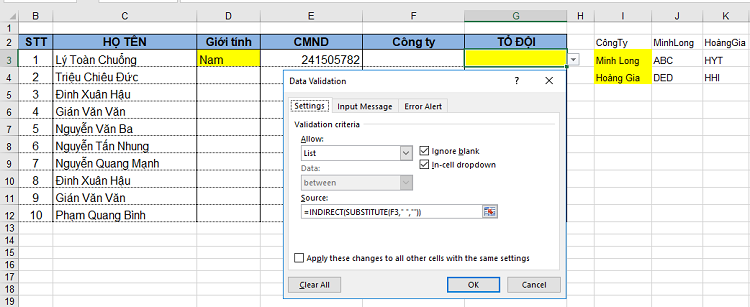
Như vậy chúng ta đã hoàn thành việc tạo hộp thoại Data Validation có điều kiện ràng buộc. Với cách này, chắc chắn việc nhập liệu sẽ trở nên dễ dàng hơn bao giờ hết, từ đó hiệu quả công việc cũng sẽ phát triển theo.
Chúng tôi đã cung cấp 3 cách tạo list excel drop down xổ xuống lựa chọn với các trường hợp khác nhau. Chúc bạn thực hành thành công và vận dụng được điều đó trong công việc của mình nhé!